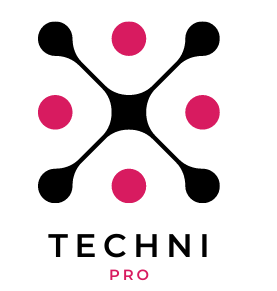La création de cartes mentales est une méthode puissante pour organiser vos pensées et simplifier des concepts complexes. Il existe de nombreux outils pour créer des cartes mentales. Dans cet article, nous allons plonger dans l’univers des cartes mentales et explorer comment vous pouvez les créer efficacement en utilisant Google Docs.
Table of Contents
Google dispose-t-il d’un outil de carte mentale ?
Google Docs, l’application de traitement de texte de la suite bureautique en ligne Google Workspace est un excellent outil pour créer différents fichiers directement dans un navigateur Web ou sur l’application. C’est le principal outil que la plupart des gens associent à la création de documents textuels. Cependant, Google Docs, tout comme EdrawMind, propose également une fonctionnalité de dessin qui peut être utilisée pour créer des diagrammes et des organigrammes, ce qui inclut la possibilité de créer des cartes mentales.
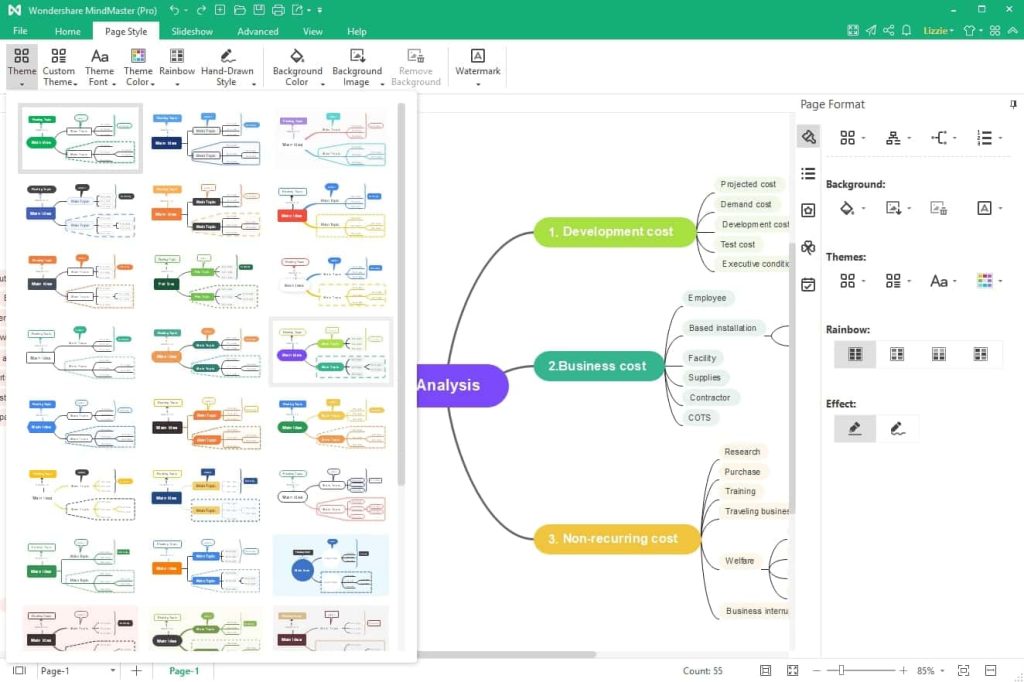
Comment créer une carte mentale avec Google Docs ?
Maintenant que vous savez que Google Docs offre une fonction de dessin qui peut être utilisée pour créer des cartes mentales, passons en revue les étapes pour créer votre propre carte mentale Google simplement.
Étape 1 : Ouvrir Google Docs
Tout d’abord, ouvrez votre navigateur web et accédez à Google Docs en vous connectant à votre compte Google. Si vous n’avez pas de compte Google, vous devrez en créer un pour accéder à Google Docs.
Étape 2 : Créer un nouveau document
Une fois connecté, cliquez sur « Nouveau » en haut à gauche de l’écran, puis sélectionnez « Document ». Vous pouvez également ouvrir un document existant si vous préférez ajouter une carte mentale à un document en cours.
Étape 3 : Accéder à l’outil de dessin
Dans le menu supérieur, cliquez sur « Insertion », puis choisissez « Dessin » dans le menu déroulant. Sélectionnez « + Nouveau » pour ouvrir l’outil de dessin.
Étape 4 : Créer la carte mentale
Une fois dans l’outil de dessin, utilisez les outils de dessin disponibles pour créer votre carte mentale. Vous pouvez ajouter des formes, des lignes, du texte et des couleurs pour organiser vos idées de manière visuelle. N’hésitez pas à personnaliser votre carte mentale selon vos préférences.
Étape 5 : Insérer la carte mentale dans votre document
Lorsque votre carte mentale est prête, cliquez sur « Fermer » dans l’outil de dessin pour retourner à votre document Google Docs. Vous verrez alors votre carte mentale insérée dans le document. Vous pouvez la redimensionner et la déplacer à l’endroit souhaité.
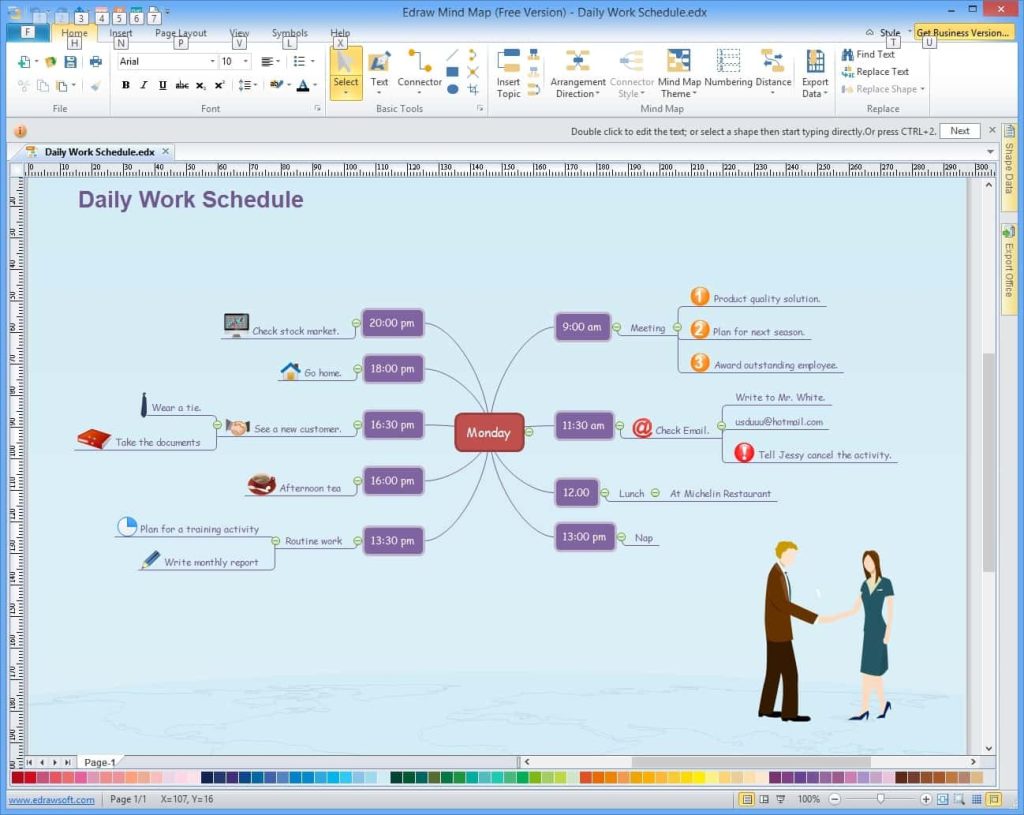
Comment créer une carte mentale plus rapidement et plus joliment ?
Si vous recherchez une méthode plus puissante et flexible pour faire une représentation schématique de vos idées et créer des cartes mentales rapidement et avec une esthétique améliorée, EdrawMind se présente comme une alternative prometteuse. Ce logiciel spécialisé dans la création de cartes mentales offre une interface intuitive, simplifiant ainsi le processus de création, même pour les novices. Il met à votre disposition une variété de modèles prêts à l’emploi, couvrant divers domaines, ce qui vous permet de gagner du temps et de commencer rapidement.
EdrawMind facilite la collaboration en temps réel, vous permettant de travailler efficacement en équipe. Vous pouvez partager vos cartes mentales, apporter des commentaires et collaborer avec d’autres utilisateurs. L’exportation polyvalente, permettant de convertir vos cartes mentales dans différents formats.
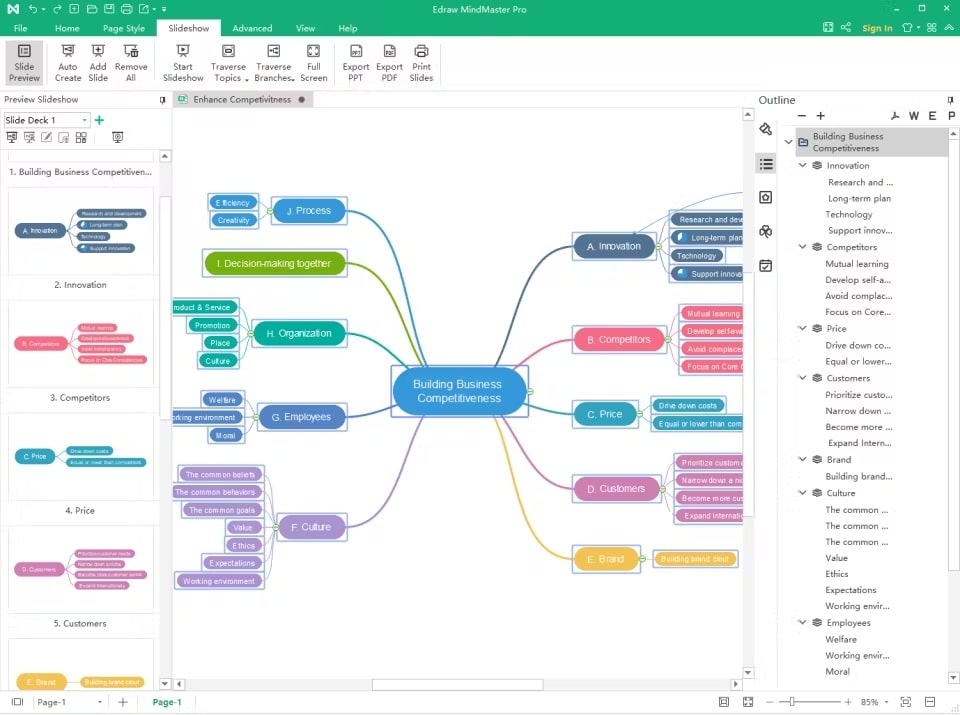
Modèles de cartes mentales modifiables
Les templates d’EdrawMind vous permettent de travailler plus rapidement. Voici trois modèles de cartes mentales modifiables pour vous aider à structurer vos concepts de manière claire et visuelle.
Template de Carte Conceptuelle de Reproduction
Ce modèle de carte conceptuelle offre une vue d’ensemble détaillée sur la reproduction. Chaque étape du processus est expliquée à l’aide de flèches, et chaque flèche est accompagnée d’une description pour une compréhension claire du processus. Les encadrés de cette carte mentale sont mis en évidence en vert avec différentes opacités pour différencier le sujet principal des sous-sujets, ce qui en facilite la lecture et la compréhension.
Template de Plan de Cours
Ce modèle de plan de cours est spécialement conçu pour les enseignants et les formateurs. Il permet de spécifier clairement les objectifs, les ressources nécessaires et les notes pour chaque semaine d’un cours donné. Par exemple, si vous êtes un enseignant de littérature, vous pouvez personnaliser ce modèle en fonction de vos besoins spécifiques et le distribuer à vos élèves après avoir rempli tous les détails nécessaires.
Template de Plan d’Entraînement
Si votre objectif est d’améliorer votre santé et votre forme physique, ce modèle de plan d’entraînement est un outil précieux. Il vous aide à identifier et à catégoriser diverses activités pour atteindre vos objectifs de santé. Dans le plan ci-dessous, vous pouvez voir que différentes catégories d’exercices ont été identifiées pour répondre à ces besoins.
En résumé, bien qu’il soit possible de faire des cartes mentales avec Google Docs, EdrawMind est un outil beaucoup plus spécialisé et complet. Il offre des modèles de cartes mentales modifiables, des outils polyvalents qui peuvent être adaptés à divers besoins.